昨日の記事でオススメしたアプリ4選ですが
海外旅行アプリ難民のアナタのスマートフォンに早速収まっていることでしょう。
そしてUberのキャンペーンコード「7qcipi」も既に入力して頂けたと思います。
皆さんのおかげで東京↔大阪間辺りまでは往復出来る程の
無料クーポンが貯まりましたcomastyですおはようございます。
はい、もちろん嘘ですごめんなさい。
こちら昨日の大反響を受けた記事なのですが
これがあるだけでも個人的には十分ということで挙げましたMAPS.MEですが
記事中でも軽く触れました「Google map」のデータを「MAPS.ME」に移行するという
内容について皆さんから沢山のリクエストを頂いて(いませんが)
せっかく紹介しましたのでもう少し掘り下げようという記事です。
こちらではGoogle mapの使用方法からMAPS.MEにデータを転送するまでを紹介しようと思います。
何度も言いますが本当に便利なアプリです、そして無料ですし。
MAPS.MEとは
無料wifiがない、ポケットwifiも持っていないような海外であったり
国内でもインターネットが繋がらないような災害時にはきっと役立つであろう
オフラインで地図を見たり場所の検索やナビゲーション機能を備えたアプリです。
iPhone版 / Android版共にリリースされています。
個人的には使い方としてGoogle mapとの併用がオススメです。
というのもこちらのアプリはPCやMacでは通常使用出来ませんので
Google mapでマップを作成しMAPS.MEに転送するような使い方が便利かと思います。
iPhone版
MAPS.ME – オフライン地図とナビゲーションを App Store で
Android版
MAPS.ME — オフライン地図とナビゲーション - Google Play の Android アプリ
必要なもの
- PC又はMac
- スマートフォン又はタブレット
- インターネットが出来る環境
- Googleのアカウント
- MAPS.MEのダウンロード
以上、簡単ですね。
まずはGoogle mapで
PC又はMacでGoogle mapを開きます
左上の三本線の箇所をクリックして下さい。

メニューが開くのでその中でマイプレイスを選択
この時にGoogleアカウントのログインを求められます。
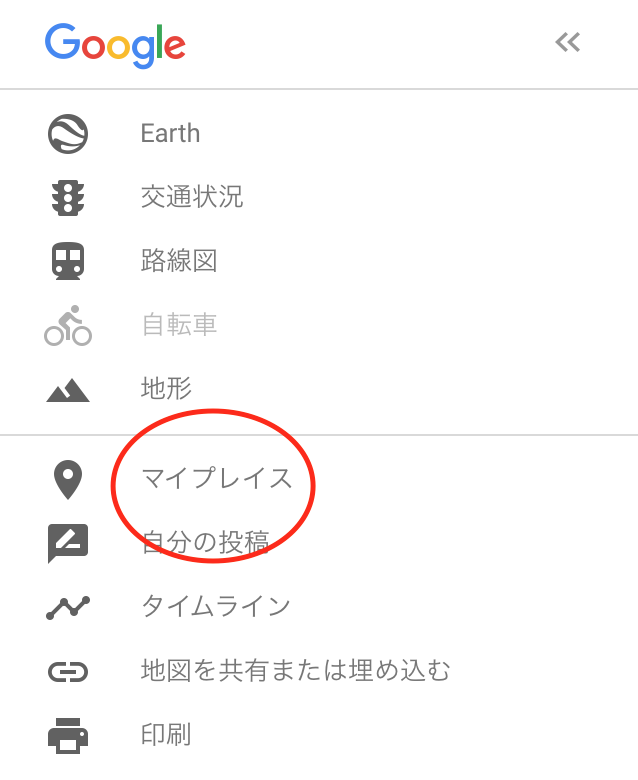
マイプレイスの項目の中からマイマップを選択

マイマップメニューの一番下にある地図を作成を選択
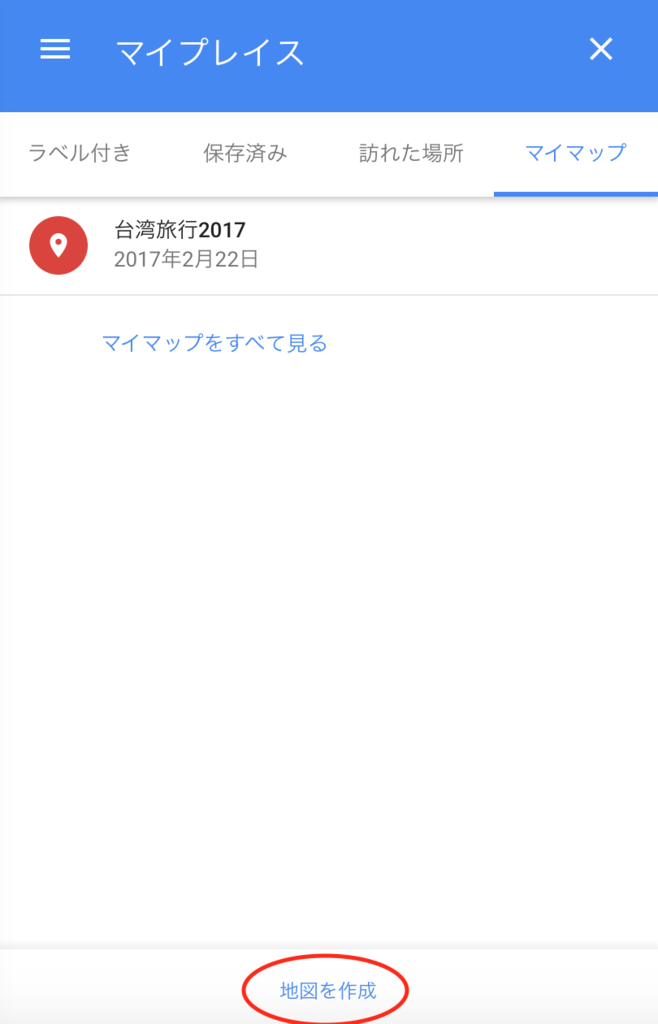
無題の地図が作成されます
無題の地図や無題のレイヤという部分をクリックすると名称を変更できます。
レイヤというのは層という意味なのですがカテゴリーのような使い方になります。
(レストラン / ホテル / 観光地・・・等)
激しくインポートと書かれた吹き出しがアピールしてきますが気にしないでください。

マップへ検索した地点を登録
私事ですが来月香港に行くのでヴィクトリア・ピークを検索してみました。
検索した地点に吹き出しが現れ「地図に追加」というボタンが表示されます。
早速追加してみましょう。

地点を登録出来たら
吹き出しの表示が代わり登録地点を指すアイコンの形や色、メモ書き、
写真や動画の貼り付け、ルート検索が出来るようになります。
なお左側のマップ名を「香港」レイヤ名を「観光地」に変えたのですが
お気づきになりましたでしょうか。

メモ書きやアイコンを変えてみました。
メモ書きは通常お店のオープン時間や電話番号を載せたりしてます。
ほら、段々と楽しくなって来たでしょう?
もしレイヤを増やしたい場合は左側メニューのレイヤを追加して増やして下さい。

Google mapのデータを出力する
地図の共有であったり便利な機能は他にもあるのですが
今回の趣旨とは外れるのでまたいつぞやの機会で。
話は戻りますが左側のメニュー
地図の名前右側に●が縦に3つ並んだ部分をクリックすると
下記のような項目が出てきますのでKMLにエクスポートを選んで下さい。
KLMでエクスポートしたい方はこちらでどうぞ(お上手!)

こんなポップアップが出てきますので
KMLファイルにエクスポートしますのボックスにチェックを入れダウンロードして下さい。
注)インターネットブラウザがsafariの場合ファイル名が.kml.xmlというxml拡張子で
ダウンロードされてしますのでchrome等を使用して下さい。
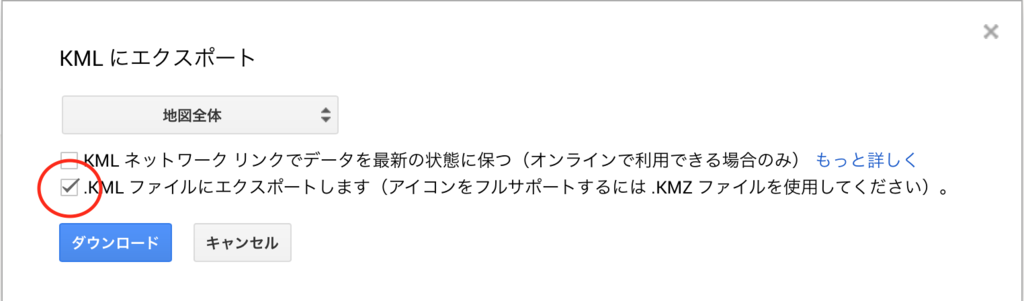
ダウンロード出来たらそのデータをスマホorタブレットに転送
これはどんな方法でも大丈夫です。
メールが一番手っ取り早いかもしれません。
次にMAPS.MEで
転送した.kmlファイルをMAPS.MEで開きます。
ファイルを開くと文字列で一瞬戸惑いますが落ち着いて
左下の赤丸で囲った部分をクリックするとファイルを開けるための
ソフトを選ぶメニューが現れます。
(iPhoneに転送しています)

既にMAPS.MEをダウンロードしていたら選択肢に出てきます。

移行完了
MAPS.MEの起動時は自分が現在いる位置が表示されると思いますが
Google mapを作成したエリアに地図を移動させる
(又は左下の虫眼鏡アイコンで検索すると)
今回の場合は香港ですが添付画像のように赤いアイコンが確認出来ます。
さらにそのアイコンをクリックすると
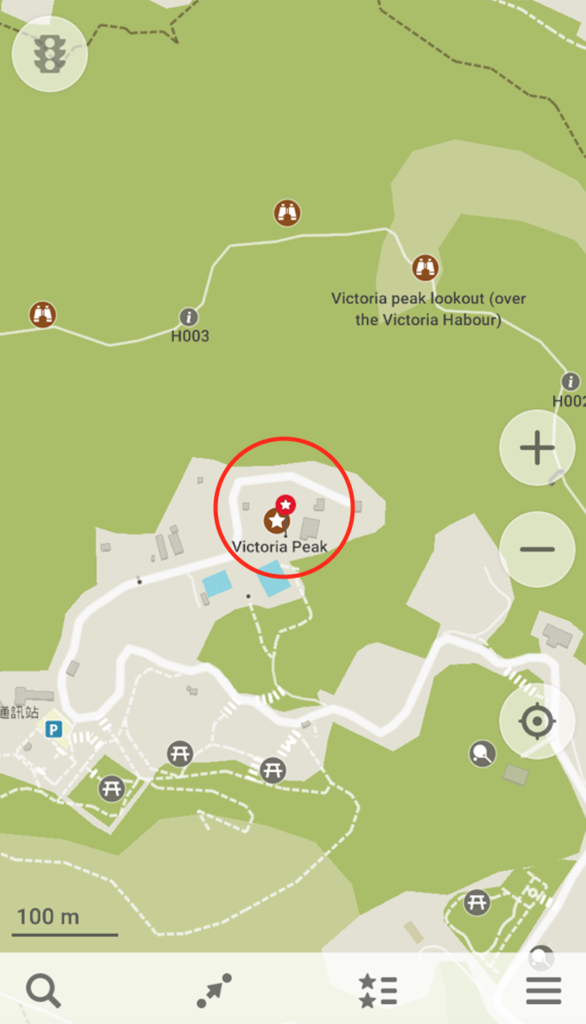
詳細情報が出てきますが、先程Google mapで記載した情報が!
Google mapでいれた情報

MAPS.MEで表示された情報
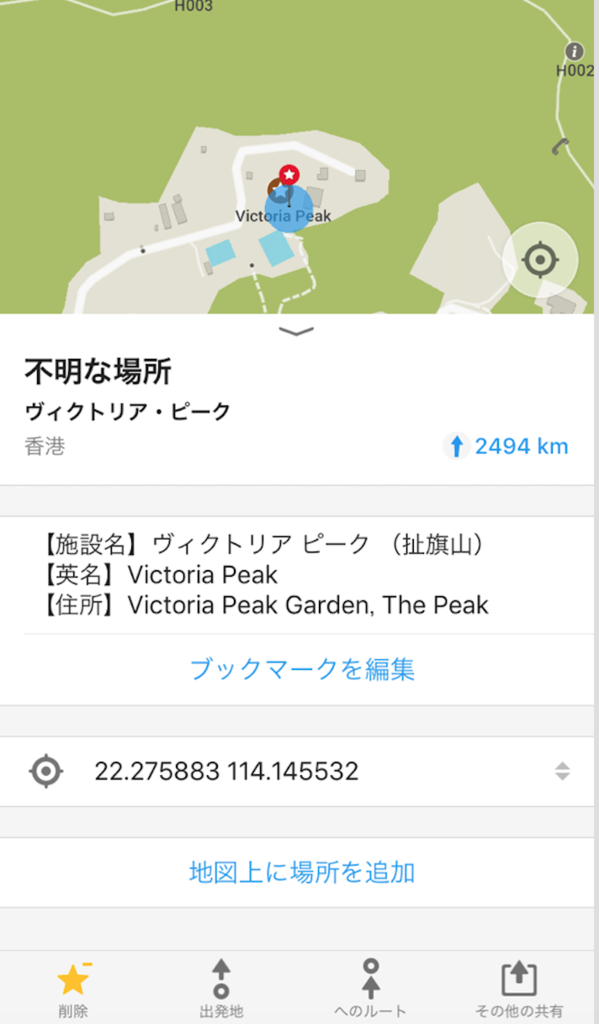
冒頭でもお伝えしましたがGoogle mapで設定したアイコンは
MAPS.MEでは反映されませんのでご注意下さい。
以上で簡単ではありますが解説を終わります。
行きたいエリアをダウンロードしてしまえば
Google mapを併用しなくてもオフライン検索も十分に出来るのでそこまで
困るようなことはないと思いますが、目的を持って移動するようでしたら
事前にマップを作って移動したほうが現地で慌てなくて済みますよ。
それでは皆さんよいマッピングライフを!